Back to List
You are viewing an unformatted version of this file.
To get the formatted version, you have to enable JavaScript.
# Open Command Prompt anywhere in Windows
This Document describes how to open the Windows command prompt in any directory directly
1. Open Windows Explorer and navigate to any physical directory.
Virtual directories (Network, Computer, Control Panel, etc) will not work.
2. Hold down [`SHIFT`] and right click into an empty space of the explorer window.
The yellow area in the image is always considered empty, the green areas only if no file on that height is selected.
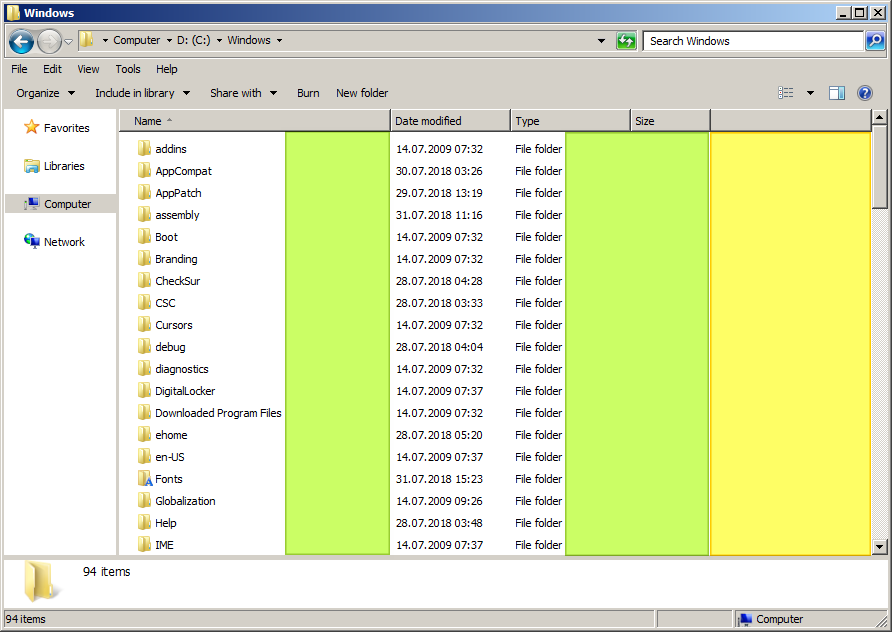
3. Click "Open command window here", which is only visible if [`SHIFT`] was pressed
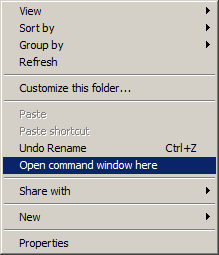
##Navigating
[See here](#cmd_basics) on how to navigate around in the command prompt.
## UNC
You will not be able to open a command prompt on UNC paths (`\\Computer\Share\Directory`).
If you attempt the command prompt will either try to map a temporary network drive
or default to your profile folder (`%USERPROFILE%`).
## Missing Option
On newer versions of Windows, the command prompt is replaced with "Powershell".
These two applications mainly work identical for basic file operations.
If you do need the classic command prompt, you can summon it by opening Powershell as described above,
then executing `CMD` in Powershell.
Vice versa you can open Powershell from CMD in the current directory by executing `Powershell`
## Remove [`SHIFT`] requirement
Deleting the Value `HKEY_CLASSES_ROOT\Directory\Background\shell\cmd\Extended` removes the requirement to press shift for the option to be visible.
Adding it again (Name: Extended, Type: REG_SZ, Data: None) will add the requirement again.